

Runner Sets and their Properties can be accessed from a number of areas but the functionality is different.
It is recommended that changes to Runner Set tables are made using the Form where possible.
 Watch the Video on how to add and edit runner sets - which will be discussed in the following tutorial.
Watch the Video on how to add and edit runner sets - which will be discussed in the following tutorial.
This tutorial will not only discuss how to create and apply a Runner Set to your current drawing but also how easy it is to change the defaults and individual cabinet runners.
We will look at a Floor 3 Drawer cabinet which has Inserta M set for the top drawers and Inserta D set for the bottom drawer.
As the cabinet is reformatted and the available drawer space changes, the appropriate runner will automatically be selected.
Notes on Available Drawer Space
Calculated as 'Front Height' minus Bottom Drawer Overlap (if applicable) minus Top Gap plus Top/Rail Thickness (if applicable)
- Example: With a top drawer front at 162, the space for the Top Drawer is 162 - 16 - (20+16) = 110
- As it is the top drawer, it does not include the gap beneath the drawer.
The height is the available space in the cabinet, not the drawer front height.
- The available space is the drawer front minus any required gap below the drawer box minus any required gap above the drawer box.
- Note that if it is the top drawer, a rail will interfere with it.
On the Hardware > Drawers page of the Drawing properties we can see that...
The drop list shown does not have a Blum - Antaro Screw, so we will create one by clicking on the applicable Edit button.
This will open the $$Properties$ for the Metal Premium Runners, as shown below.
You should now have a new item but as you can see Blum - Antaro Screw still needs to be set up.
As you can see, there are no drop lists available to aid in creating a New Runner Set (compare with dialog discussed in Tutorial 2).
This is why we will close this dialog and not manually type in details.
You will now be back to the $$Properties$$ for Metal Premium Runners.
From the drop list, select the newly created item - click to view.
The drop list shows our new 'Blum - Antaro Screw' file but still needs to be set up.
*(TEMP) has been added to the description for clarity and deleting this will be discussed later.
In the Filter edit box, type in *30kg Screw - click to view.
As the list of Blum files is very long, we will Filter these by everything that has 30kg Screw included in the name.
- The asterisk (*) is used to search for a string of characters i.e. to filter your search for runners that are 30kg enter *30.
On the image above, you can see that there are Height boxes, which sets the height automatically dependent on the 'Based on Front Height Only' option.
In this example, we will leave the 'Based On Front Height Only' unticked (default) and...
Now you can see that the $$Properties$$ for the Metal Premium Runners has all the heights and runners specified, using Blum Antaro 30kg Screw.
This will bring you back to the Hardware > Drawers page and the default Entry will be automatically updated, as shown.
Now go back to your placed Floor 3 Drawer cabinet, which was set to use Blum Antaro 30kg Inserta.
As you can see, the Cabinet Details > Drawers page has updated to use our newly created Blum Antaro 30kg Screw runners.
Available Space: If you change the Front Height on the cabinet, you will see that the runners will automatically update - click above image to view example.
Remember the 'Based on Front Height Only' on/off option determines what the Front Height is based on.
In Tutorial 1 we created a temporary Metal Premium Runner Set called 'Blum - Antaro Screw (TEMP)' and now we will delete it.
The easiest way to do this is by accessing the applicable Runner Set from the Hardware > Managers page.
The Form is an interface for the Table, to add/delete rows and modify data in the relevant table without directly opening a table.
The Table allows the user to directly edit a table (.qlt) file but this is not recommended.
A dialog will be presented with the title of the RunnerSet that you are accessing - in this example RunnerSet3.
You can add a new Runner Set using this Form but the better option would be to add a New Runner Set in the manner discussed in Tutorial 1 : Step 2.
To add a new runner set manually, simply click on the New button, as shown.
This will open a Form but as you can see, there are no drop lists available. This means that you would need to manually type in all details.
Based on Front Height Only - The same rules apply as discussed in Tutorial 1.
Height Zero will engage any possible drawer that doesn't have a height designation.
Runner details need to include the subfolder that the corresponding table is located.
Example:
The Runner Set for a Sige Laundry Basket has only 1 runner in the Zero row i.e. it is used irrespective of the drawers height designation.
'Based on Front Height Only' is unticked, therefore the specified 'Height' relates to the internal height of drawer (this is the default as this is often specified in the product suppliers catalog).
Runner is located in a subfolder called Sige of the 'DrawerMetalbox' folder (used for all Metal Standard runners - see notes below)
Notes on the location of subfolders
Each runner group has a subfolder in the ...Table\ folder, these subfolders are ...
- DrawerRunners - Standard RunnerSet1 (includes Basket and Bins RunnerSet4)
- DrawerMetalBox - Metal Standard RunnerSet2
- DrawerTandemBox - Metal Premium RunnerSet3 (includes Corner RunnerSet5)
For a full discussion, see Drawer Runner Groups Explained.
Within the subfolder are the runner files (one for each runner type), which in this case is also within a subfolder.
Therefore, the Runner location would be /DrawerMetalBox/Sige/Sige Laundry Basket
It is this list of files that is used to populate the runner selection drop lists
Example of a RunnerSet Table
This table corresponds to the above RunnerSet Form.
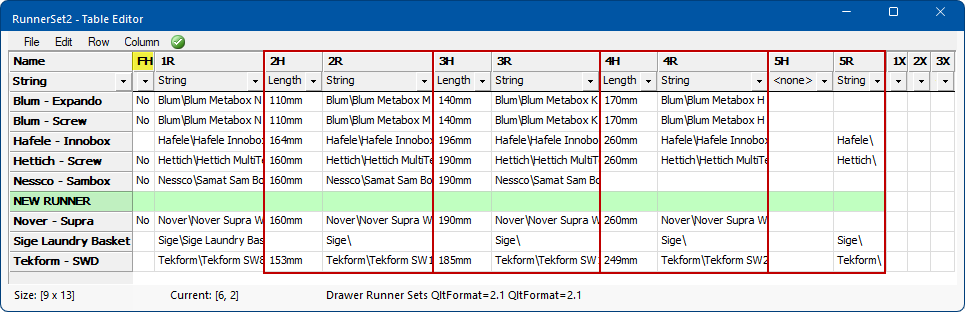
Defaults for Runner Sets can be set on the Hardware > Drawers page in the $$Drawing$$ Properties and is used on opening a new job/drawing.
These are reflected on the Hardware > Drawers page at $$Cabinet level. You can override the defaults set in the Drawing$$ Properties - see the topic on Filters for examples.